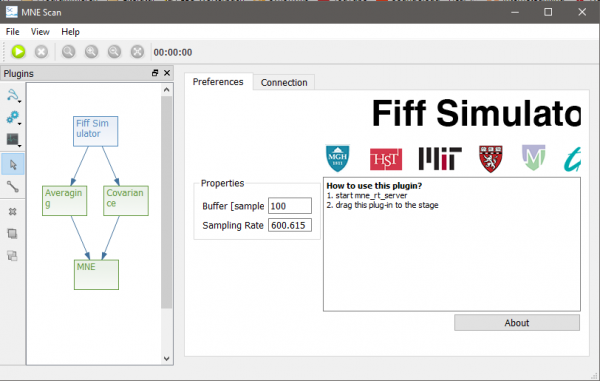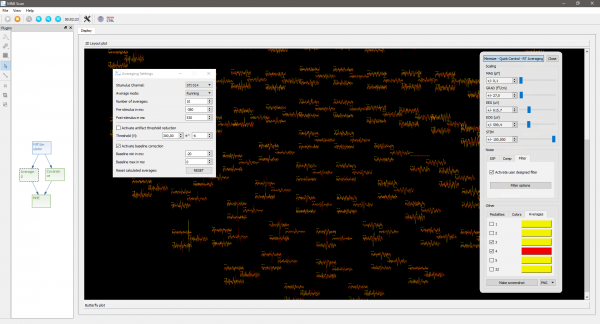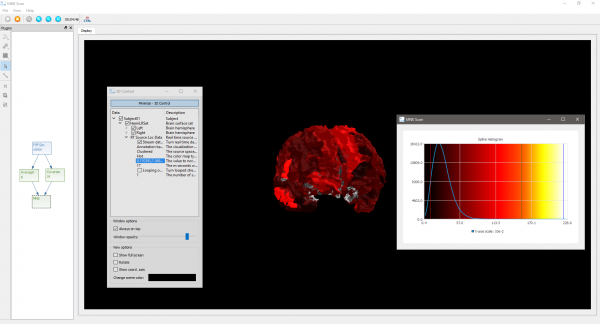Difference between revisions of "Setup real-time source localization example"
From MNE-CPP Wiki
| (3 intermediate revisions by the same user not shown) | |||
| Line 1: | Line 1: | ||
| − | This tutorial will show how you can setup an acquisition and processing chain in MNE Scan, which makes use of the real-time source localization. | + | This tutorial will show how you can setup an acquisition and processing chain in MNE Scan, which makes use of the real-time source localization method RTC-MNE. |
| − | The following steps will show how to setup the online processing pipeline in MNE Scan: | + | The following steps will show you how to setup the online processing pipeline in MNE Scan: |
| − | # Make sure you downloaded and correctly extracted the MNE Sample data set. If not, check for a step by step guide [[Get the sample data set|here]]. | + | # Make sure you downloaded and correctly extracted the MNE Sample data set. If not, check for a step by step guide [[Get the sample data set|here]]. On MacOS please make sure that you copied the MNE Sample data set to mne_scan.app/Contents/MacOS/ as well. |
| − | # Start ''mne_rt_server'' in your mne-cpp/bin folder | + | # Start ''mne_rt_server'' in your mne-cpp/bin folder. It is important that the mne_rt_server is started before the mne_scan executable. |
| − | # Start ''mne_scan'' in your mne-cpp/bin folder | + | # Start ''mne_scan'' in your mne-cpp/bin folder. |
# Navigate to the ''Sensor Plugins'' and ''Algorithm Plugins'' buttons in the plugin window. Select and position the following plugins onto the plugin scene: | # Navigate to the ''Sensor Plugins'' and ''Algorithm Plugins'' buttons in the plugin window. Select and position the following plugins onto the plugin scene: | ||
#* Sensor Plugins - FiffSimulator | #* Sensor Plugins - FiffSimulator | ||
| Line 11: | Line 11: | ||
#* Algorithm Plugins - MNE | #* Algorithm Plugins - MNE | ||
# Select the ''Connection'' tool in the plugin window. Connect the plugins as follows by left clicking on the start, holding and releasing above the target plugin. <br /> [[File:Mne_scan_rtMNE_setup.PNG|center|border|600px]] | # Select the ''Connection'' tool in the plugin window. Connect the plugins as follows by left clicking on the start, holding and releasing above the target plugin. <br /> [[File:Mne_scan_rtMNE_setup.PNG|center|border|600px]] | ||
| − | # Click on the MNE plugin and wait until the ''Start Clustering'' button is clickable again | + | # Click on the MNE plugin and wait until the ''Start Clustering'' button is clickable again. |
| − | # Start the pipeline by clicking on the green play button in the left upper corner | + | # Click on the Fiff Simulator plugin. |
| + | # Start the pipeline by clicking on the green play button in the left upper corner. | ||
| − | Now that you setup and running the data acquisition | + | Now that you setup and are running the data acquisition/processing pipeline, we can start to configure some parameters for the online processing: |
| − | # Click on the | + | # Click on the ''Averaging'' plugin. |
| − | #* Click on the ''Averaging Adjustments'' button in the toolbar | + | #* Click on the ''Averaging Adjustments'' button in the toolbar. |
#* Choose the correct trigger channel. Since we are making use of the MNE-Sample-Data-Set choose STI014. | #* Choose the correct trigger channel. Since we are making use of the MNE-Sample-Data-Set choose STI014. | ||
| − | #* Once the averages are | + | #* Once the averages are starting to come in you can take a look at the averaged data in form of a butterfly and 2D layout plot. <br /> [[File:Mne_scan_rtMNE_setup_1.PNG|center|border|600px]] |
| − | [[File:Mne_scan_rtMNE_setup_1.PNG|center|border|600px]] | + | # Click on the ''MNE'' plugin. |
| − | + | #* Select the ''3D Control'' from the toolbar. | |
| − | # Click on the MNE plugin | + | #* Navigate to the ''Data'' item. |
| + | #* Now click on the item with the description "The value to normalize the source localization result". | ||
| + | #* You should be prompted with the histogram based thresholding window. Use the right, middle and left mouse button to set the thresholds. | ||
| + | #* The 3D view can be rotated using the middle and translated using the right mouse button. <br /> [[File:Mne_scan_rtMNE_setup_2.PNG|center|border|600px]] | ||
Latest revision as of 01:03, 15 February 2019
This tutorial will show how you can setup an acquisition and processing chain in MNE Scan, which makes use of the real-time source localization method RTC-MNE.
The following steps will show you how to setup the online processing pipeline in MNE Scan:
- Make sure you downloaded and correctly extracted the MNE Sample data set. If not, check for a step by step guide here. On MacOS please make sure that you copied the MNE Sample data set to mne_scan.app/Contents/MacOS/ as well.
- Start mne_rt_server in your mne-cpp/bin folder. It is important that the mne_rt_server is started before the mne_scan executable.
- Start mne_scan in your mne-cpp/bin folder.
- Navigate to the Sensor Plugins and Algorithm Plugins buttons in the plugin window. Select and position the following plugins onto the plugin scene:
- Sensor Plugins - FiffSimulator
- Algorithm Plugins - Averaging
- Algorithm Plugins - Covariance
- Algorithm Plugins - MNE
- Select the Connection tool in the plugin window. Connect the plugins as follows by left clicking on the start, holding and releasing above the target plugin.
- Click on the MNE plugin and wait until the Start Clustering button is clickable again.
- Click on the Fiff Simulator plugin.
- Start the pipeline by clicking on the green play button in the left upper corner.
Now that you setup and are running the data acquisition/processing pipeline, we can start to configure some parameters for the online processing:
- Click on the Averaging plugin.
- Click on the Averaging Adjustments button in the toolbar.
- Choose the correct trigger channel. Since we are making use of the MNE-Sample-Data-Set choose STI014.
- Once the averages are starting to come in you can take a look at the averaged data in form of a butterfly and 2D layout plot.
- Click on the MNE plugin.
- Select the 3D Control from the toolbar.
- Navigate to the Data item.
- Now click on the item with the description "The value to normalize the source localization result".
- You should be prompted with the histogram based thresholding window. Use the right, middle and left mouse button to set the thresholds.
- The 3D view can be rotated using the middle and translated using the right mouse button.